Det här är en steg-för-steg-instruktion till hur man optimerar ljudet i en Windows-PC. Om du är intresserad av att optimera en Mac så klickar du här. Vi kan inte gå igenom alla uppspelningsprogram eller alla varianter i våra guider, utan vi kommer att visa en bra, vanlig och populär lösning för PC-användare.
Hur man optimerar sin musik-PC (Windows 7)
Gå till “Kontrollpanelen” och välj “Maskinvara och ljud”.
Under rubriken “Ljud” välj “Hantera ljudenheter”.
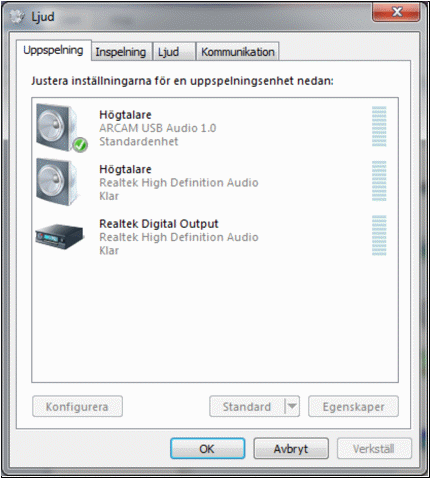
Nyanslutna enheter presenteras normalt som “Högtalare” och i det här exemplet så hittar vi USB-DAC:en Arcam rPAC som “Högtalare” högst upp i listan.
Vissa USB-DAC:ar (t.ex. Arcam FMJ D33) använder särskilda drivrutiner för att kunna hantera samplingsfrekvenser utanför Windows standard. Om man har en sådan USB-DAC, så följer man tillverkarens installationsinstruktioner innan man fortsätter att följa den här guiden.
Den ljudenhet som är markerad med en vit bock med grön bakgrund är datorns standardljudenhet. Om din USB-DAC inte är markerad som standard så markera din USB-DAC genom att klicka på namnet, i det här fallet “Arcam USB Audio 1.0”, och klicka på knappen standard alternativt högerklicka på USB DAC:ens namn och välj “Ange som standardenhet”.
Om man följer vår rekommendation lite senare i den här guiden att använda programmet JRiver som musikspeningsprogram behöver man inte göra fler inställningar här.
Val, installation och optimering av musikspelningsprogram
I den här guiden kommer vi att använda det ledande musikspelningsprogrammet för Windows, JRiver, som exempel. Om man istället använder t.ex. iTunes för Windows behöver man göra ytterligare några inställningar för att optimera prestandan. Vi kommer inte gå igenom dessa här eftersom vi utgår från att man vill kunna spela FLAC-filer om man läser det här och för iTunes Windows finns det i skrivande stund inga tillägg man kan köpa som löser den bristen. För tips på hur man optimerar iTunes, så kan man läsa vår guide till att optimera iTunes på Mac. Där finns det flera tips som även fungerar även i iTunes för Windows.
Windows Media Player som följer med Windows är inte helt idealt om man vill kunna spela de vanligaste filformaten och om man vill ha maximal ljudkvalitet utan för mycket krångel. Därför rekommenderar vi det inte som musikspelningsprogram.
JRiver Media Center är det ledande musikuppspelningsprogrammet och det bästa vi känner till för Windows-PC i skrivande stund, varför det också är det vi främst rekommenderar.
Som ett gratisalternativ väljer många Foobar2000 som till skillnad från Microsofts och Apples gratisalternativ kan spela FLAC-filer. Det är dock lite krångligare att använda och optimera, och därför kan vi inte rekommendera det.
Optimering av JRiver
Gå till www.jriver.com och ladda ner provversionen. Följ sedan instruktionerna nedan och prova det. Om du gillar det köper du en licens på JRivers hemsida.
Det finns en bra app för iPad som heter JRemote. (Den fungerar även på iPhone och iPod Touch.) Som alla andra Apple appar så köper man den via Apples App Store. Det finns även alternativ om man vill styra från en Android-enhet (t ex Gizmo), men de har vi inte testat ännu.
Med JRiver installerat kan vi nu gå igenom hur man sätter upp JRiver så att det fungerar optimalt på en PC med Windows 7, och en USB-DAC inkopplad.
– Starta JRiver.
– Välj alternativet “Options” under “Tools”-menyn.
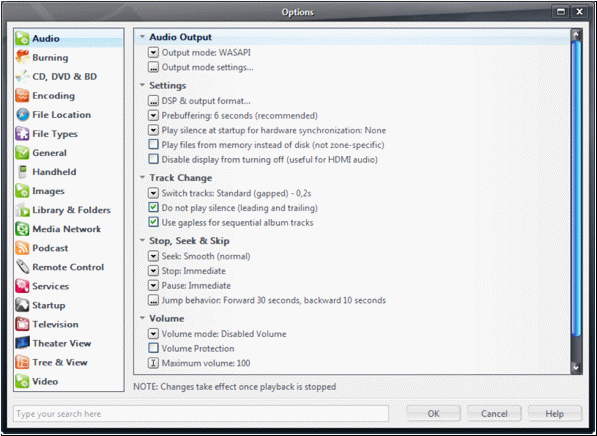
– Klicka på “Audio” högst upp i listan till vänster.
– Under “Audio Output”, välj WASAPI om du använder Windows 7, Windows 8 eller Windows Vista. Windows XP har tyvärr inte WASAPI, och då får man prova “Direct” eller “ASIO” beroende på vilken USB-DAC man har. Det här är en viktig inställning eftersom den eliminerar en mängd kvalitetssänkande konverteringar som Windows annars utsätter ljudet från JRiver för.
– Klicka på “Output mode settings”.
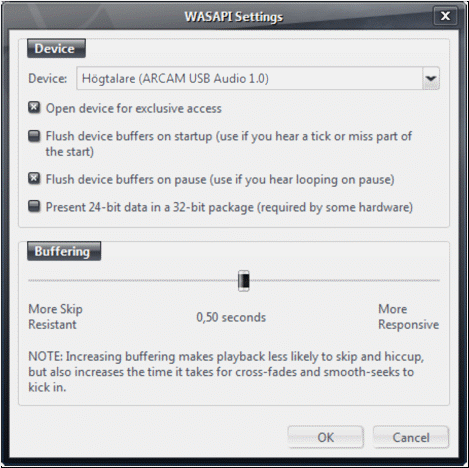
– Under “Device:”, välj din USB-DAC. I vårt exempel väljer vi Arcam rPAC som presenterar sig som “Högtalare (Arcam USB 1.0)”.
– Kryssa för “Open device for open access”.
– Klicka “OK”.
– Klicka på knappen “DSP & output format”-knappen.
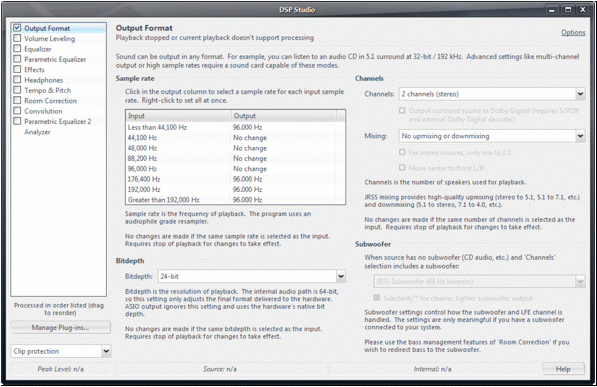
– Under “Sample Rate”: Kopiera inställningarna i exemplet om din USB-DAC klarar av max 24 bit 96kHz samplingsfrekvens, vilket är det vanligaste bland USB DACar. Om den klarar 192kHz samplingsfrekvens så ändra alternativen för “176 400 Hz”, “192 000 Hz” och “Greater than 192 000 Hz” till “192 000 Hz”
– Under “Bitdepth” ställer du det som matchar din USB-DACs kapacitet, vilket normalt är 24bit.
Under “Channels” ställ “alternativet “Channels” till “2 channels (stereo)”.
– Stäng “DSP Studio”-fönstret-
– Under “Track Change” kan man ställa in om man vill att JRiver ska tona upp och ner ljudet när man byter låt eller när man startar och stoppar musik. Det ställer man in efter smak.
– Under “Volume” välj “Disable Volume”.
Nu är JRiver redo att användas! Det finns många andra funktioner och inställningar i JRiver, men tänk på att alla equalizers och DSP-processer förvränger ljudet och bör förbli avstängda om man vill ha högsta ljudkvalitet.
