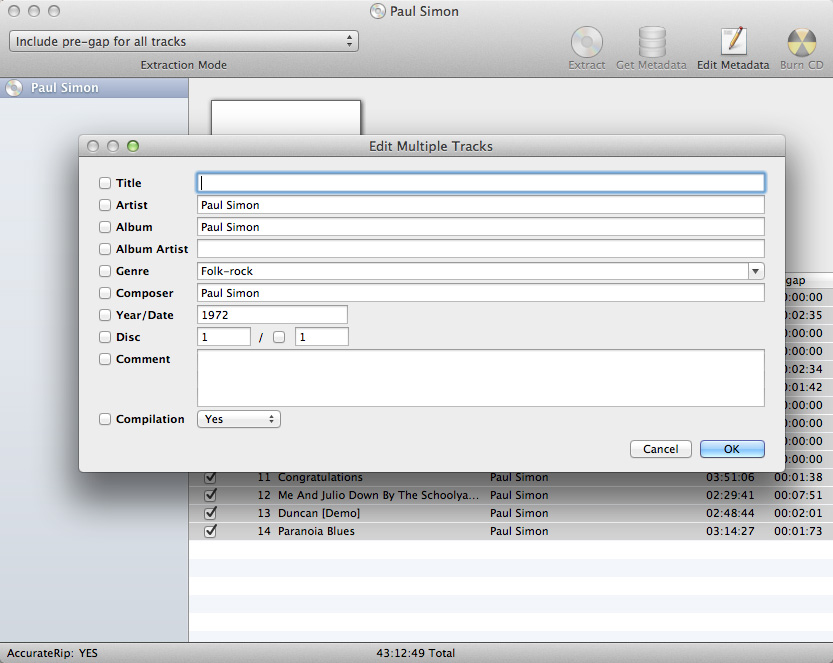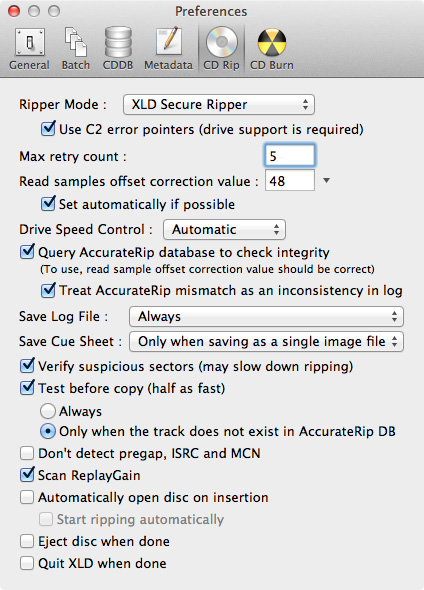Att rippa en skiva möjliggör att få en bättre avläsning än när den läses av i realtid i en vanlig CD-spelare. Dessutom kan den sparade musikfilen innehålla information om skivan, s.k. metadata, som kommer till användning när man navigerar i sin musiksamling. Med andra ord finns alla skäl att vilja läsa av skivorna så bra som möjligt, samt med lämplig metadata och snygga albumomslag. Detta arbete gör man bara en gång, och sen har man alltid tillgång till en fullständig avbild av sin CD-skiva, oavsett vilket system man väljer i framtiden.
Om man har en bra hårddiskspelare så har den ett inbyggt system för rippning och katalogisering av CD-skivor, men om man har ett dator eller NAS-baserat system, så behöver man ett bra rippningsprogram som dessutom ska vara rätt konfigurerat. Här kommer vi kort att gå igenom de grundläggande inställningarna för hur man går tillväga.
Programmen vi använder är dBpoweramp för Windows (som även finns för Mac) samt XLD för Mac. Båda programmen har alla väsentliga funktioner för att göra bra rippar med funktionell metadata, och spara filerna i förlustfritt format.
iTunes som rippningsprogram?
Värt att notera är att även andra program kan göra helt korrekta rippningar. iTunes är ett bra exempel som kan göra utmärkta filer, med metadata och omslag av hög kvalitet. Under Inställningar -> Allmänt -> Importinställningar, kryssar man i “Använd felkorrigering vid läsning av CD-skivor” och väljer Apple Lossless. Men eftersom iTunes inte erbjuder möjligheten att bekräfta filernas rippning med AccurateRip, tycker vi att man lika gärna kan vara helgarderad när man ändå, en gång för alla, skall göra sin CD-samling till filer. Dessutom stöder det inte FLAC, men mer om det i nästa stycke. Har man dock en lösning som fungerar väl med Apple Lossless, och helst klarar gapless playback med detta format, är iTunes en utomordentligt smidig lösning.
Vilket format?
Först av allt måste man avgöra vilket format som passar ens behov bäst. Det viktigaste, och långt viktigare än rippningen som sådan, är att välja ett förlustfritt, lossless, format. Det tar fortfarande förhållandevis lite utrymme, och man kan vara säker på att få med sig skivans innehåll i sin helhet, utan de artefakter som är mer eller mindre hörbara hos s.k. lossy format.
Det går många diskussioner om ljudskillnader mellan format, och det gäller att skilja fakta från mytbildning och teorier. Men tittar vi bit för bit på den avkodade musiken från vår musikfil är det ingen som helst skillnad oavsett om man väljer WAV, FLAC eller Apple Lossless. Kombinationen av metadata, storlek och kompatibilitet gör dock FLAC till det format vi först och främst rekommenderar, om man inte har en mycket specifikt Apple-centrerad lösning hemma.
Nu skall vi titta närmare på hur man steg-för-steg går tillväga för att komma igång med programmen i Windows- och Mac-miljö.
dBpoweramp (Windows)
Börja med att gå till dBpoweramp för Windows och ladda ner provversionen av dBpoweramp (om du inte vill köpa det direkt) och installera det på din PC.
Efter att programmet öppnats, tryck på knappen “Options” i menyraden längst upp för att komma in i inställningsmenyn för rippning och metadata. Längst upp finns “Ripping Method”, och här bör man välja “Secure”. De andra alternativen är endast användbara om man t.ex. har en kopieringsskyddad CD som inte låter sig rippas.
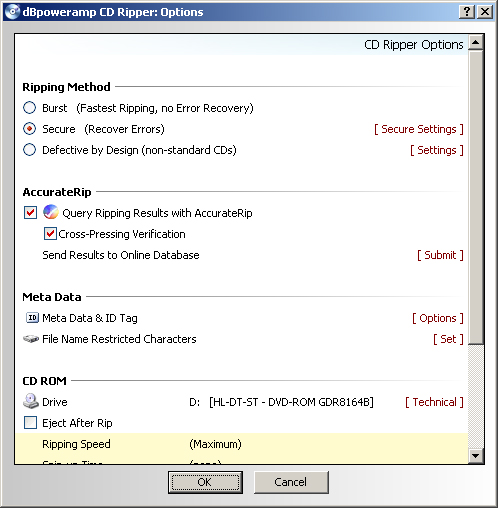
Klicka sedan på “[Secure Settings]” för att konfigurera rippningsprocessen. “Pass 2” är den första man kan justera, och det finns ingen egentlig anledning att ha annat än “Maximum”, även om man kan laborera med den här och flera andra inställningar om man har svårt att få en bra rippning.
Under “Ultra Secure”, kryssa i “Enable Ultra Secure Rippning”, och använd defaultvärdena (5 “Minimum”, 10 “Maximum” och 4 “End After …”). Justera endast dessa värden om det är svårt att få bra rippar. Man kan även kryssa i “Vary Drive Speed Each Pass” för att ytterligare öka chanserna till en bra rip. Under “Individual Bad Frames”, lämna default-värdena som de är. Man kan även prova att minska “Maximum Re-Reads” något för att snabba upp rippningen.
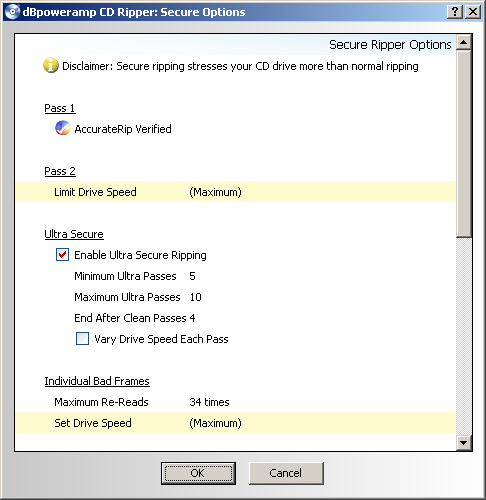
I nästa sektion kommer vi till ett väldigt viktigt område eftersom storleken på drivens cache-minne kan ställa till problem med hur väl skivan rippas. Använd en repfri skiva för att testa CD/DVD-drivens egenskaper och ställ in enligt anvisningarna. Drivens cache-minne har betydelse om den sparar inläst data och inte raderar den mellan varven. Då blir alla jämförelser desamma, även om inläsningen är felaktig. Med andra ord, en för stor cache i driven sätter de multipla avläsningarnas funktion ur spel. Är du osäker så kryssa i “Clear Read Cache …”.
C2 Error Pointers är en metod för driven att själv detektera och korrigera en viss typ av fel. Om driven stödjer detta kan rippningen snabbas upp utan att kvaliteten blir lidande. Lämna rutan tom om du är osäker.
Under “Secure Rip Abort” så kan man lämna alla fälten med “no abort” om man vill att skivan skall fortsätta rippas tills den är helt klar, oavsett omständigheterna som nämns. Detta kan visserligen ta väldigt lång tid i fall med mycket repiga skivor, men kan vara väl värt i vissa fall eftersom man vill spara dessa klenoder, repiga efter otaliga spelningar, för framtiden.
Sist, men inte minst, så skall även “Interpolate Unrecoverable Frames” vara ikryssad. Det är bättre att få en felkorrigerad data utan klick och sprak, än tvärtom…
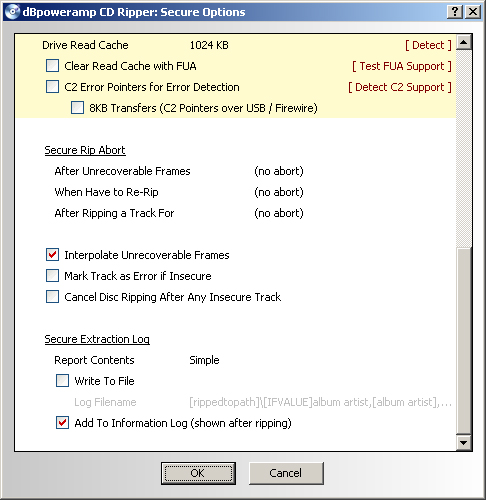
Nu är de viktigaste rippningsinställningarna gjorda, och vi går vidare till övriga inställningar.
Nästa fält heter “AccurateRip” och här skall båda rutor vara ikryssade.
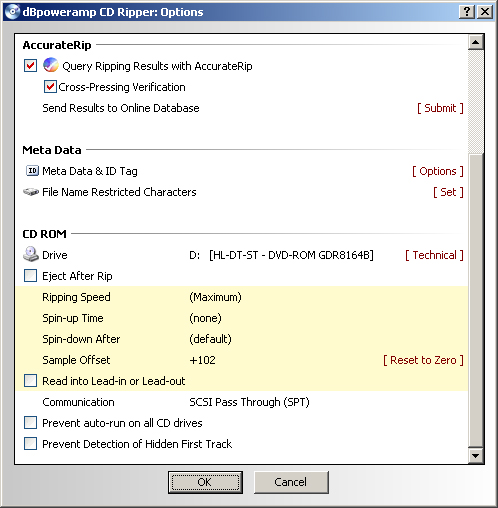
Efter det finns en rad olika inställningar för hur programmet skall hantera metadata, d.v.s. info om album, artist, genre o.s.v. Vi rekommenderar att man lämnar detta till default-värdena, om man är osäker. Dock kan man justera så att albumomslaget är något större än default, förslagsvis 1000×1000 eller t.o.m. 2000×2000 pixlar.
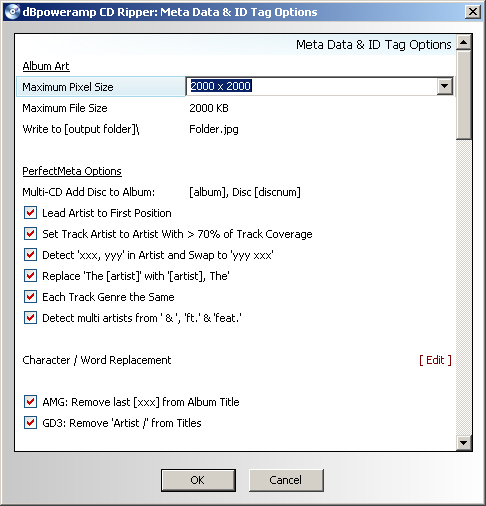
Nu är de viktigaste inställningarna gjorda och man man sätta igång att mata in skivor. I exemplet nedan har vi satt i Paul Simons självbetitlade album. Klicka på “Choose Art” för att välja ett lämpligt omslag, eller ändra metadatan efter smak. Annars är det bara att klicka på “Rip” uppe till vänster och invänta resultatet.
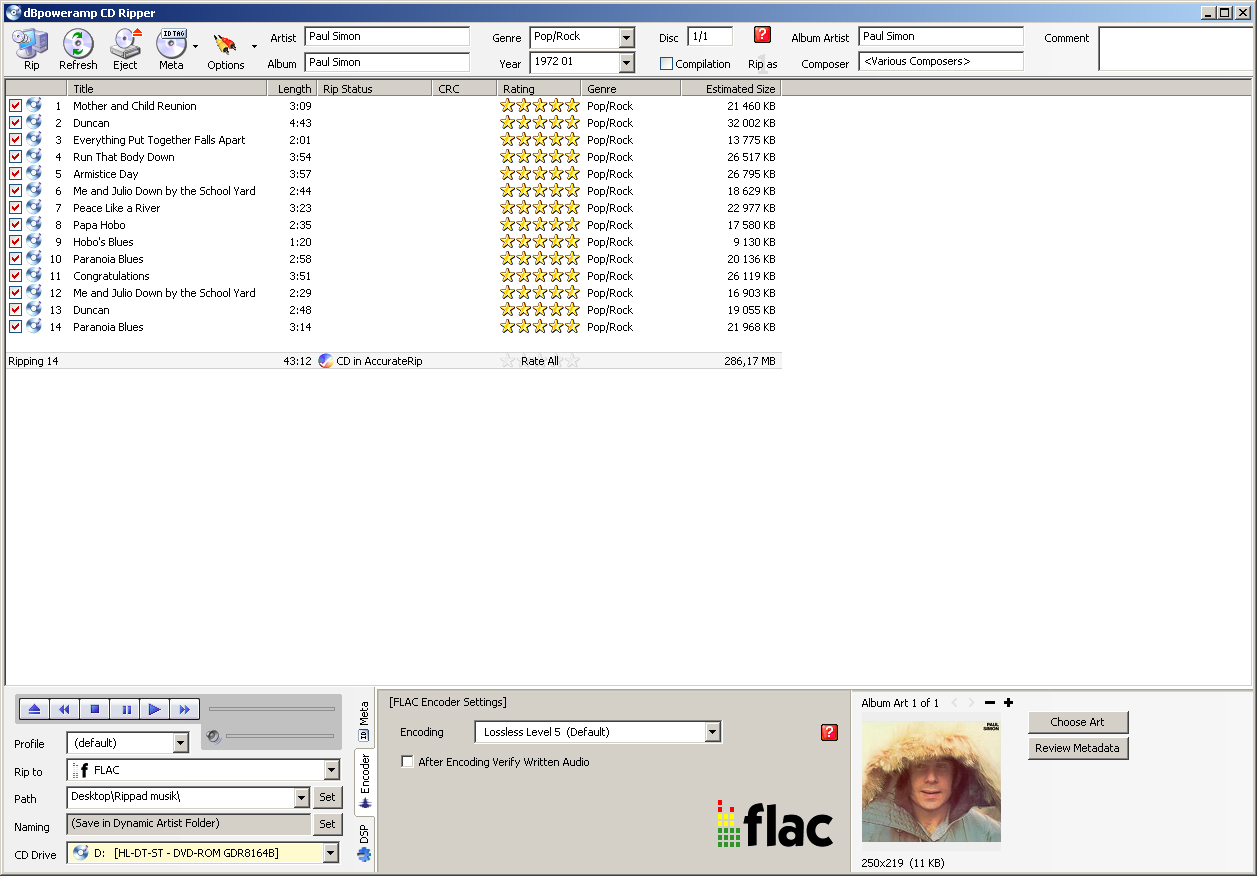
XLD (Mac)
Börja med att gå till XLD (för Mac) och ladda ner gratisprogrammet XLD och installera det på din Mac.
Starta XLD och välj “Preferences” i menyn “XLD”. Under “General” väljer man önskat format, och för förlustfri lagring rekommenderar vi FLAC eller möjligtvis Apple Lossless (se ovan). Men vill man rippa till WAV eller något annat så kan XLD det mesta.
Här väljer man också hur man vill att programmet skall namnge filer och en rekommendation är att alltid börja med låtens nummer och sedan låttiteln. På så vis kommer musiken alltid att komma i rätt ordning även om låtarna skulle sorteras i bokstavsordning. Välj därför “Custom” och skriv in “%A/%T/%n_%t”. Nu kommer låtarna sparas i en mapp med namn efter albumet, som i sin tur ligger i en mapp mer artistens namn (album-artisten, vilken ev. kan skilja sig från låtartisten).
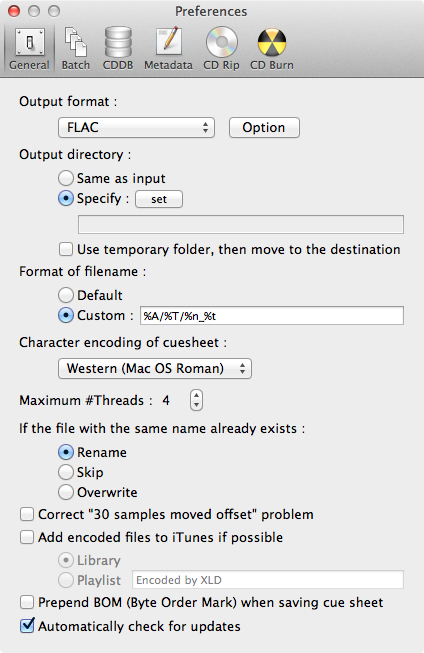
Nästa flik vi skall titta på är “Metadata”. Här kryssar man i “Add tags to the output filés if possible”, samt “Edit tags before convert”. På så vis får man metadatan ihopbakad med musikfilerna, och en chans att titta igenom den innan allt sparas.
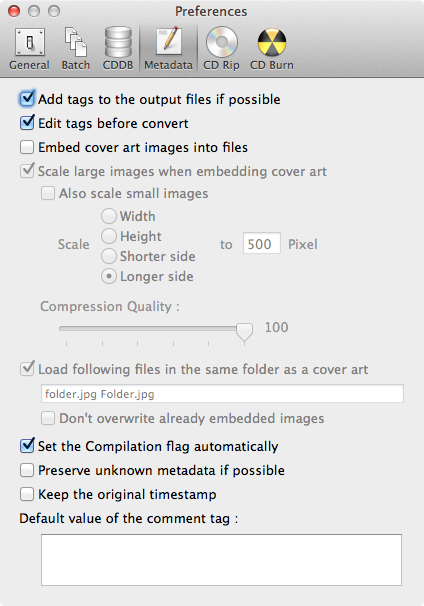
Sist går vi in på “CD Rip” och det är här vi gör alla inställningar som påverkar hur programmet rippar musiken.
Några förklaringar till bilden:
- Först och främst ställer man in vilken CD-rippningsmetod som skall användas. Använd “XLD Secure Ripper”.
- Kryssa i “Use C2 error pointers …”, och behåll den ikryssad så länge ripparna blir bra.
- “Max retry count” ställs förslagsvis till 5, men kan sättas betydligt högre om ripparna inte blir okej.
- Under nästa fält, “Read samples offset …” finns rutan “Set automatically if possible”, kryssa i den, och välj sedan din CD/DVD-drive genom att klicka på pilen till höger om fältet ovanför. I vårt exempel är det den interna driven på en MacBook Pro, och den har av programmet mätts upp till att ha ett offset-värde på 48.
- Kryssa i båda rutorna som rör AccurateRip.
- Vi föredrar att få en log-fil på rippningen, men detta är inte ett måste.
- Cue-sheet har vi nästan bara användning för när man rippar hela skivan till en fil, eller vill bränna en skiva.
- Att verifiera misstänksamma sektorer, samt att testköra varje spår innan rippning ökar möjligheterna till en bra rippning, och det är särskilt lämpligt när skivan inte finns i AccurateRip-databasen.
- ReplayGain är också bra att ha ikryssat, och sparas som en del av filens metadata, för de spelare som stödjer detta.
- I övrigt har vi en del inställningar som rör hanteringen av skivan. Vi föredrar att inte ha någon av dessa ikryssade.
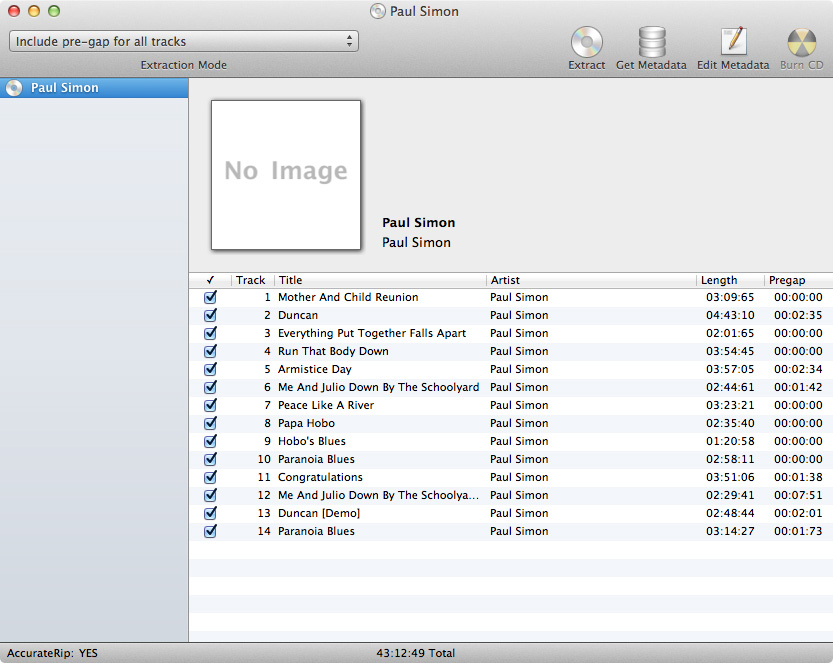
Ett tips är att spara inställningarna genom att välja “Save current settings as” under “Profile”-menyn. På så vis kan man göra olika profiler som tillåter att man snabbt växlar mellan t.ex. en rippning till FLAC och en till MP3 eller AAC, om man vill ha en mer komprimerad version för bärbart bruk.
När det är dags att rippa sätter man helt enkelt in skivan i datorn, och väljer under “File”-menyn “Open Audio CD”. När skivan har öppnats har man möjlighet att göra justeringar i metadatan innan man klickar på “Extract”. Vill man ha albumomslag inbäddat i musikfilerna, drar man in det i bildrutan innan man rippar. Fina omslag går att hitta på olika databaser på nätet, eller via Googles bildsökning. För att ändra metadata markerar man ett eller flera spår och trycker “cmd + i” på tangentbordet. När allt är klart är det bara att klicka på “Extract” och invänta resultatet.